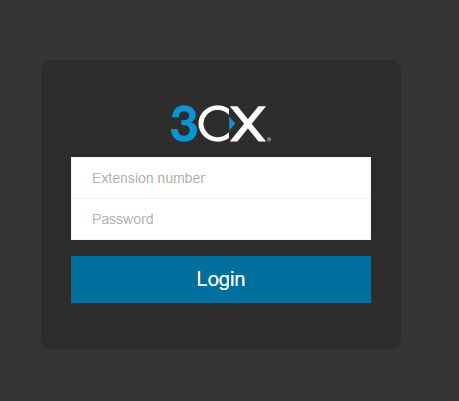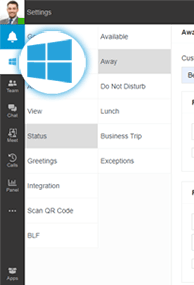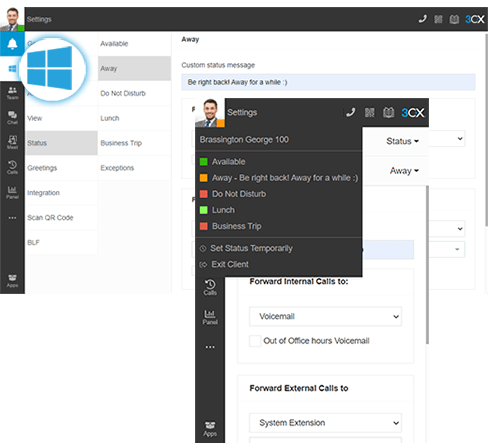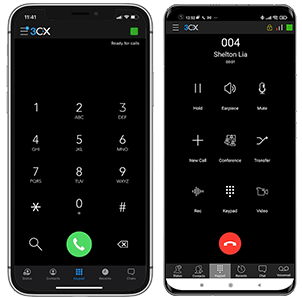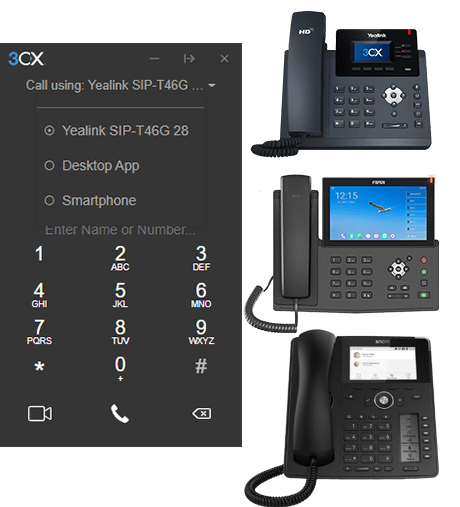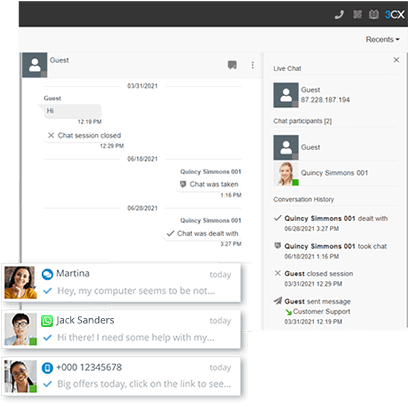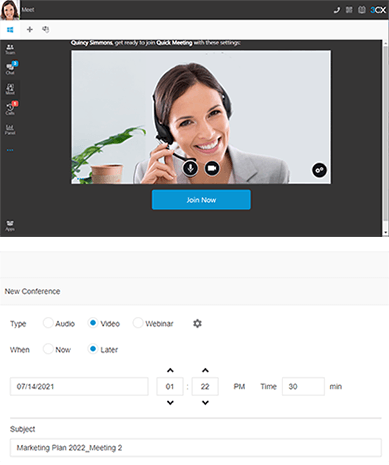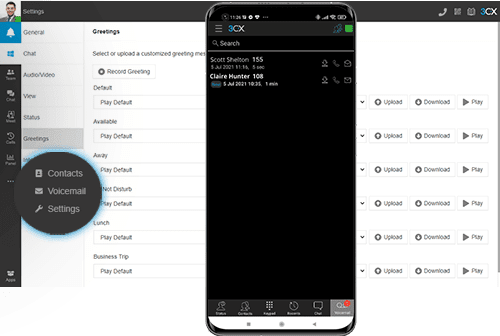3CX Startergids: Hoe u uw communicatie kunt verbeteren met de 3CX-webclient #
De 3CX-webclient is een online applicatie waarmee u gemakkelijk kunt bellen, chatten, vergaderen en voicemail beheren vanaf uw computer of mobiele apparaat. In deze gids leert u stap voor stap hoe u de 3CX-webclient kunt gebruiken om effectiever te communiceren met uw collega’s en klanten.
Inloggen op de 3CX-webclient #
Om in te loggen op de 3CX-webclient heeft u uw extensienummer en wachtwoord nodig. Deze gegevens kunt u terugvinden in de welkomstmail die u ontvangen heeft (als u deze niet heeft ontvangen, gelieve contact op te nemen met ). Ga naar het webadres dat u heeft ontvangen in de mail. (https://uwbedrijf.my3cx.nl/webclient/#/login) Vul uw extensienummer in en het bijhorende wachtwoord.
De 3CX-desktopapp of PWA installeren #
Als u wilt dat de 3CX-webclient actief blijft op uw computer, kunt u kiezen tussen het installeren van de 3CX-desktopapp of de Progressive Web App (PWA). De desktopapp is beschikbaar voor Windows en Mac, terwijl de PWA werkt op alle besturingssystemen (Windows, macOS, ChromeOS en Linux).
- Om de desktopapp te installeren:
- Klik op het Windows- of Mac-pictogram onder uw gebruikersavatar.
- Klik op “Installeren” om de app te downloaden.
- Klik op “Provisioneren” om de app automatisch te verbinden met uw account.
- Om de PWA te installeren:
- Klik op het OS-pictogram onder uw gebruikersavatar en selecteer “Installeren” vanuit het pop-upvenster. Of klik op de knop Installeren (omcirkeld in rood) in de adresbalk en bevestig vervolgens.
Beheer uw status en wachtrijen
- Stel uw status in door op uw avatar te klikken: u heeft 5 opties.
- Uw status wordt geel wanneer u telefonisch in gesprek bent
- Pas uw status/regels voor doorschakelen aan via: “Avatar > Uw Naam > Status”
- Groen betekend “Beschikbaar”, Oranje is “Afwezig” en Rood is “Niet storen”
Bellen, gebeld worden en doorverbinden met 3CX-webclient #
Met de 3CX-webclient kunt u eenvoudig bellen en gebeld worden via uw smartphone, bureautoestel of webbrowser. U kunt ook gesprekken doorverbinden naar andere extensies of externe nummers.
- Bellen: Klik op een extensie of voer een naam of nummer in het zoekveld in om te bellen. Klik op het telefoonpictogram om een gesprek te starten via uw smartphone, bureautoestel of webbrowser.
- Gebeld worden: Wanneer iemand belt naar uw extensie, ziet u een pop-upvenster met informatie over de beller. U kunt kiezen om het gesprek aan te nemen, af te wijzen of door te sturen naar voicemail.
- Een gesprek doorverbinden: Selecteer “Doorverbinden” of “Aangekondigd Doorverbinden” tijdens het gesprek en kies een naam of extensie.Voor een Blind Transfer klikt u op “Doorverbinden” en verbreekt u vervolgens de verbinding. Een Blind Transfer zorgt ervoor dat het gesprek direct wordt doorgeschakeld zonder aankondiging.
Voor een Attended Transfer klikt u op “Aangekondigd Doorverbinden”, kondigt u het gesprek aan en klikt u vervolgens op “Doorverbinden”. Een Attended Transfer zorgt ervoor dat u eerst met de ontvanger kunt spreken voordat u het gesprek doorverbindt.
Uw bureautoestel gebruiken #
Bellen #
- Vanaf het toestel: Tik het nummer > tik “Verzenden” of “Enter” toets.
- Vanaf de Web Client: Selecteer het toestel via het kies paneel.
Een gesprek doorverbinden: Blind doorverbinden #
- Fanvil: “Xfer” > tik het nummer > “Xfer”.
- Yealink: “Transfer” > tik het nummer > “B Transfer”.
- Snom: “Transfer” > tik het nummer > “√”.
Een gesprek doorverbinden: Aangekondigd doorverbinden #
- Fanvil: “Xfer” > tik het nummer > “Dial” > kondig de beller aan > “Xfer”.
- Yealink: “Transfer” > tik het nummer > “Call” > kondig de beller aan > “Transfer”.
- Snom: “Transfer” > tik het nummer > “Aangekondigd” > kondig de beller aan > “Transfer”.
Chat met collega’s #
Een chat starten #
- Klik op “Chat” > “+” en kies “Chat starten”, “Groepschat maken” of “Sms verzenden“. U kunt geen live chat of WhatsApp-gesprek starten.
- Selecteer de extensie(s) om te beginnen met chatten.
Chatberichten van klanten ontvangen #
- U kunt chatgesprekken bekijken die zijn toegewezen aan uw extensie, groepen of wachtrijen waarop u bent aangemeld.
- U herkent live chat, WhatsApp en sms aan hun pictogrammen.
Een chat afhandelen #
- Selecteer de chat, klik het menu
en kies uit “Doorverbinden”, “Neem” of andere opties die door de admin kunnen zijn ingeschakeld.
- Zoek naam of extensienummer van agent om chat door te verbinden.
Bel een nummer die u vindt op een website via Click2Call extensie #
- Installeer de extensie voor Chrome of Firefox en herstart uw browser.
- Klik op een nummer op een website om de 3CX dialer te starten. U kunt kiezen om te bellen via uw smartphone, bureautoestel of webclient.
Video-/Audioconferenties #
Ad-hoc een video- of audio conferentie opzetten #
- Open de web client/Desktop App > “Meet”
- Geef toestemming om camera en microfoon te gebruiken > “Deelnemen”
- Kopieer en deel de link via WhatsApp/email om deelnemers uit te nodigen.
Een conferentie inplannen #
- Klik boven in het menu “+” voor om een video-/audioconferentie.
- Vul de details in > selecteer de agenda > “Vergadering opzetten”.
- Klik op “Geplande Vergaderingen” om deze in te zien.
Een gesprek omzetten in een conferentie #
- Selecteer tijdens het gesprek “Conferentie” in de dialer.
- Zoek op naam, extensie of vul een telefoonnummer in.
- Selecteer uw deelnemers; ze worden automatisch gebeld.
Voicemail #
Uw voicemail instellen via de Web Client/Desktop App #
- Ga naar “Avatar > Uw Naam > Begroeting”.
- Neem begroeting op of upload een vooraf opgenomen bericht.
- U kunt per status een begroeting gebruiken.
Uw voicemail begroeting instellen via uw bureautoestel #
- Bel het voicemailnummer dat vermeld staat in de e-mail met informatie over uw gebruikersaccount.
- Voer uw pincode in en druk op “#”.
- Kies optie “9” > “8” > “0” om uw begroeting op te nemen.
- Toets “#” om opname te stoppen en “0” om op te slaan.
Uw voicemailberichten beluisteren #
- Vanaf uw smartphone: Tik op “Voicemail”.
- In de Web Client/Desktop App: Klik “…” > “Voicemail”.
- Op uw bureautoestel: bel uw voicemailnummer of kies “Voicemail/bericht”, voer uw pincode in, kies “#” en daarna “*” om uw berichten af te spelen.